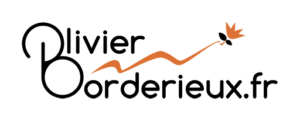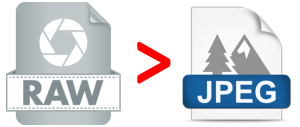Traitement d’un fichier RAW
Voici la méthode que j’utilise pour traiter les fichiers bruts de capteur
1 – Le fichier RAW
Comme vous devez le savoir, le RAW est un format de fichier produit par les appareils photos numériques. C’est un format brut qui comporte beaucoup plus d’informations que dans un fichier jpeg.
Ce format n’est pas exploitable directement (on peut l’assimiler à un négatif), il faudra “l’interpréter” dans un logiciel de développement (Lightroom, DXO, Photoshop, etc…) et l’exporter en jpeg / tiff pour qu’il devienne vraiment une photo.
Le format RAW contient une grande plage d’informations de détails et de couleurs. On pourra donc choisir, lors du développement, le bon taux de contraste, l’intensité des couleurs et des détails, la balance des blancs et bien d’autre réglages.
Il permet dans certains cas de récupérer de la matière dans les hautes lumières ou dans les ombres.
Une fois que vous êtes convaincu que le fichiers RAW est le passage obligé pour la retouche photo et que vous avec commencé à produire des fichiers bruts, il faut maintenant les exploiter pour obtenir une image finale qui répond à votre besoin.
Nous allons voir comment je traite mes fichiers RAW pour obtenir en final une image que l’on pourra reprendre pour divers utilisations.
2 – Ouverture d’un fichier RAW
Le fichier RAW demande un logiciel spécifique pour l’interpréter. Il en existe plusieurs comme Adobe Lightroom, Adobe Photoshop, DXO, Capture One, Luminar, Darktable, etc…
Pour la suite je vais utiliser Lightroom et Photoshop mais les opérations sont sensiblement identiques dans chaque logiciel.
Lorsqu’on ouvre un fichier RAW dans photoshop, il ne sait pas l’interpréter directement, il passe par une interface qui se nome Camera RAW.
3 – Les réglages de base
Dans Lightroom et Photoshop, les réglages sont identiques mais la présentation diffère.
Une fois le fichier ouvert, on va pouvoir entrer dans le vif du sujet et faire les premiers réglages sur notre fichier.
Voici les curseurs que je règle pour la plupart des fichiers. On a pas forcément besoin de les toucher mais on peut voir l’impact du réglage sur la photo en poussant lentement le curseur au maximum et au minimum. Il faut ensuite ajuster le réglage en dosant correctement l’effet.
- La balance des blancs : les curseurs de Température et Teinte permettent d’ajuster la balance des blancs. Je touche rarement ces curseurs car le réglage de la balance des blancs du boitier est assez efficace. Je m’en sers pour les photos dans des conditions lumineuses particulières ou pour les photos de nuit.
- L’exposition : le curseur d’exposition permet de surexposer ou sous exposer. Il peut être utile lorsque l’on utilise le mode manuel et que l’on a pas eut le temps d’ajuster l’exposition à la prise de vue. Il ne faut pas trop pousser ce curseur sous peine de dégrader la qualité de la photo.
- Le contraste : il joue sur la différence entre les zones claires et sombres. Il est préférable dans la plupart des cas de toucher les curseurs Tons clairs, Tons foncés, Noirs, et Blancs.
- Tons clairs, Tons foncés : ces curseurs améliorent le contraste des zones claires ou sombre en fonction des pixels voisins. Ils permettent de récupérer des détails dans les zones surexposées ou sous-exposées. Ces réglages sont très pratiques pour les photos à contre-jour ou très contrastées.
- Blancs, Noirs : ces curseurs corrigent les points blancs et noirs de la photo.
- Clarté : Ajoute de la profondeur à une image en accentuant le contraste local.
- Vibrance : ce paramètre modifie la saturation de toutes les couleurs faiblement saturées. Le changement le moins important s’opère au niveau des couleurs hautement saturées. Le paramètre Vibrance empêche également la sursaturation des tons chair.
- Saturation : permet de régler équitablement la quantité de couleur pour toutes les couleurs d’image entre -100 (monochrome) et +100 (saturation multipliée par deux).
- Luminance : ce curseur sert à la réduction du bruit. Il est pratique pour les photos prisent avec un réglage ISO élevé. Il faut éviter de pousser trop haut ce curseur.
- Saturation et Luminance des couleurs : ces réglages permettent, pour chaque couleur, d’ajuster la quantité de couleur et la clarté. Ces curseurs sont très pratiques pour jouer précisément sur chaque couleur.
On peut également recadrer notre image. Pensez à utiliser des rapports standards (1:1, 4:3, 2:3, 16:9) si l’utilisation finale nécessite un rapport particulier (développement sur papier photo, fond d’écran, diffusion sur internet, etc…).
A ce stade, nous avons traité notre fichier RAW, nous pouvons soit continuer à traiter notre fichier en retouche localisée ou plus poussée en ajoutant des calques et masques (dans Photoshop), soit enregistrer le fichier dans un format d’image lisible par tous.
4 – Enregistrer le fichier
Une fois l’image traitée, j’enregistre un premier fichier au format TIF pour garder le résultat dans une bonne qualité.
Le fichier TIF est un peu lourd et pas utilisable pour du partage ou des applications web.
Pour pouvoir le partager en gardant sa résolution, j’enregistre donc un nouveau fichier au format JPG qui sera plus léger mais encore trop pour le web.
Si je veux utiliser ma photo sur internet (Faceboox, Instagram, Flickr, 500px, etc…), je vais redimensionner ma photo avec la plus grande dimension entre 1000 et 1500 px environ. Je peux l’enregistrer en JPG et cette fois l’image sera assez légère pour être envoyée sur internet.
Pour un fond d’écran, il faudra la redimensionner à la taille exacte de l’écran. Pour un écran Full HD, on redimensionnera en 16:9 à une taille de 1920 px × 1080 px. On pourra enregistrer le fichier en JPG.
Pour d’autres utilisations, on peut repartir du premier fichier au format TIF et le redimensionner comme on le veut et enregistrer en JPG.