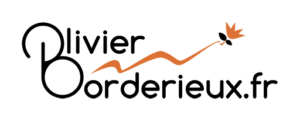L’effet ORTON
Tutoriel Photoshop
Dernière édition le 02/03/2021
Michael ORTON, un photographe Canadien a mis en place cette technique dans les années 1990 pour donner un effet pictural a ses photos et imiter les aquarelles.
La technique originale
Ne disposant à l’époque que des technologies argentiques, Michael Orton avait mis en place un processus de superposition d’originaux où une diapositive contenait l’information de détail, elle était correctement mise au point et surexposée, et la seconde apportait l’information de couleur. Elle était floue et également surexposée pour que l’ensemble présente une densité normale. Cette technique pouvait également être pratiquée avec trois originaux.
Pour que les images se superposent parfaitement, il était nécessaire d’utiliser un trépied, mais surtout de travailler avec un zoom. En effet, Michael Orton explique qu’il commençait toujours par réaliser la photo floue. En faisant ensuite le point progressivement, l’image devenait plus petite. Il était donc nécessaire de zoomer légèrement pour qu’une fois développées les deux images se superposent parfaitement. Autant dire que la procédure n’était pas simple et pouvait conduire à de nombreux ratés en raison d’une mauvaise superposition sur certaines zones.
Simplification avec le numérique
Avec le numérique, cet effet est beaucoup plus simple à réaliser. Il existe deux méthodes pour reproduire l’effet.
La première est la plus proche de la méthode initiale, puisqu’elle consiste à réaliser deux prises de vue successives dans les conditions énoncées ci-dessus, et à les superposer en retouche. Contrairement à l’argentique, il n’est pas nécessaire de surexposer les images à la prise de vue, car on pourra jouer sur l’opacité des calques en post-production, ni de zoomer dans l’image, car on pourra si nécessaire opérer un recadrage dans son logiciel de montage pour superposer parfaitement les deux images. En revanche, cette méthode demande forcément de travailler sur trépied avec un sujet fixe, pour s’assurer de réaliser deux images superposables.
La technique en mono-image
1 – Ouvrir l’image dans Photoshop
2 – Dupliquer le calque
Nous allons recréer l’image surexposée et floue issue de la technique originale.
Pour commencer on va dupliquer le calque de notre image originale.
Sur Photoshop : Calque / Dupliquer le calque (ou Alt / C / U)
3 – Surexposition
Il y a plusieurs méthodes pour surexposer notre image. Essayez celle qui convient le mieux à votre traitement :
- Mode de fusion : superposition
Dupliquer le calque et sélectionner le mode de fusion superposition et fusionner avec le calque de dessous
- Réglage des niveaux
Image / Réglages / Niveaux (ou Ctrl + L)
Donner au curseur du milieu une valeur comprise entre 1,5 et 2 selon l’image. Il est possible de vérifier avec l’aperçu.
4 – Flou
Nous allons maintenant flouter notre image surexposée.
Filtre / Atténuation / Flou gaussien
Le réglage du rayon dépend de l’effet recherché et de la résolution de l’image. A ce stade il est assez difficile de se rendre compte du résultat.
Il est possible de passer le calque en dynamique pour revenir sur ce réglage. Avant d’appliquer le filtre flou, sélectionner le calque dans la fenêtre des calques puis menu Calques / Objets dynamiques / Convertir en objets dynamiques
5 – Mode de fusion
Nous avons donc le calque inférieur qui donne les détails et le calque supérieur qui donne les informations de couleur et aspect pictural
Pour fusionner nos deux calques, nous allons changer le mode de fusion de notre calque supérieur.
Dans la fenêtre des calques sélectionner le calque supérieur et passer le mode de fusion à Produit.
6 – Ajustement de l’effet
La fusion des calques donne un effet assez fort, il est possible de l’atténuer en modifiant l’opacité du calque supérieur.
Parfois, on peut également passer le mode de fusion à Lumière tamisée au lieu de Produit
7 – Enregistrement du résultat
Une fois l’effet final obtenu, on peut fusionner les calques et enregistrer l’image.
Pour fusionner tous les calques, menu Calques / Aplatir l’image
Pour enregistrer le résultat, menu Fichier / Enregistrer sous… (ou Ctrl + Maj + S) et choisir le format de fichier voulu (TIFF ou JPEG).
Quelques exemples :
A voir également :