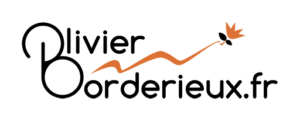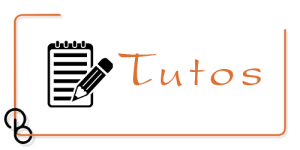
L’effet maquette ou tilt-shift
Le but de cet effet est de donner l’impression de voir une photo de maquette alors que ce n’est pas le cas.
Historiquement, c’est l’utilisation d’un objectif à décentrement qui provoquait cet effet. Avec l’arrivée du numérique, il est possible de réaliser ce genre d’effet en ajoutant du flou dans un logiciel de retouche photo.
C’est justement ce flou qui fait croire à notre cerveau que l’on a affaire à une photo avec une courte profondeur de champ, comme on le voit souvent sur les photos en macro. Et donc notre cerveau se dit que ce doit véritablement être une photo d’objets tout petits.
Voilà l’effet à obtenir :

1 – La prise de vue
Comme toujours en photo, il faut soigner la prise de vue pour obtenir de bon résultats en post-création.
Pour réaliser cet effet, il faudra prendre la photo en « plongée », avec un angle suffisant pour pouvoir limiter la zone de netteté à une bande étroite sans qu’elle ne touche le premier plan ou l’arrière plan. Cela donnera l’impression que l’on regarde le sujet d’en haut, comme une maquette.
Le sujet ressort en général mieux s’il est bien coloré: une voiture rouge, des baigneurs en maillots de bain multicolores. L’effet étant de le faire ressembler à des jouets.
En ce qui concerne le choix de l’ouverture, je préconiserais de fermer suffisamment pour avoir une grande zone de netteté à la prise de vue. Il vaut mieux gérer le flou entièrement avec le logiciel de traitement.
Enfin, faites attention à ne pas avoir un élément du premier plan qui masquerait même partiellement votre sujet.
J’ai utilisé cette photo pour ce tutoriel :

2 – Traitement
Ouvrir la photo dans Photoshop
Dupliquer le calque (Ctrl + J) pour conserver l’original
Ouvrir le filtre tilt-shift (Filtre / Atténuation / Inclinaison-décalage…) Une fenêtre spéciale pour notre effet va s’ouvrir.
Sélectionner l’endroit de la mise au point à l’aide du cercle
Bouger et incliner les lignes continues pour choisir la zone nette
Bouger les lignes en pointillé pour modifier la zone de transition du flou
Cocher la case qualité supérieure pour obtenir un meilleur effet
Régler la valeur du flou dans les outils à droite
Essayez l’effet distorsion qui donne l’impression d’un effet de zoom avec un flou de mouvement
Une fois les effets désirés obtenus cliquer sur OK pour appliquer le filtre
Pour donner un effet jouet, il faut changer les couleurs de notre photo. On va donc créer un calque de réglage (Calque / Nouveau calque de réglage / Teinte/Saturation… / OK).
Monter la saturation pour obtenir des couleurs plus vives (35 % par exemple).
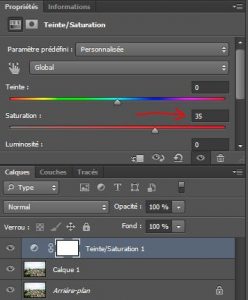
On peut de la même façon augmenter un peu le contraste (Calque / Nouveau calque de réglage / Luminosité/Contraste… / OK).
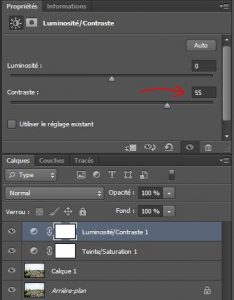
Un autre effet peut nous permettre d’avoir des couleurs vives, c’est la vibrance (Calque / Nouveau calque de réglage / Vibrance… / OK)
Et voilà notre effet maquette réalisé, à vous d’essayer vos réglages avec vos photos !
Voilà une vidéo que j’adore, réalisée en timelapse avec l’effet maquette : Les soldats de plomb
Quelques exemples d’effet maquette sur cette page.
Vous pouvez trouver aussi beaucoup d’exemples dans la recherche google.