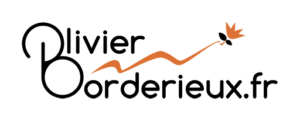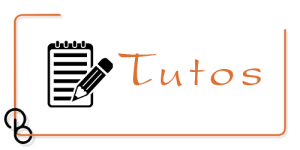
Création de scripts avec Photoshop
Ce tutoriel va vous montrer comment créer et utiliser des scripts avec Photoshop.
Les scripts sont des enregistrements d’actions ou de fonctions. Ils sont très pratiques lorsque l’on répète souvent la même tâche ou quand on veut effectuer les mêmes opérations sur un grand nombre de photos.
Exemple d’utilisation de scripts :
- ajouter une signature automatiquement
- recadrer au même format toutes les photos d’un dossier
- effectuer les mêmes traitements sur plusieurs photos
- etc… (les possibilités des scripts sont immenses)
Pour ce tutoriel nous allons créer un script pour recadrer une photo au format full HD (1920 × 1080 px), appliquer un filtre de réglage et désaturer une photo.
Nous allons partir de cette photo :

Pour obtenir cette photo :

Affichage de la fenêtre des scripts
Pour afficher la fenêtre des scripts, aller dans le menu Fenêtre / Scripts ou Alt + F9
Pour y revenir rapidement, on peut tirer cette fenêtre sur un bord de l’écran pour l’épingler dans une barre d’outils.
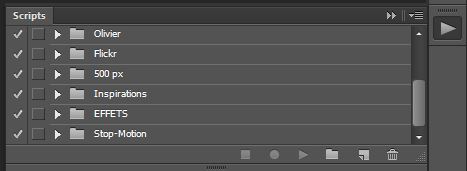
Création d’un script
Ouvrir une photo sur laquelle on va effectuer les opérations que l’on va enregistrer.
Il est possible de créer des groupes de scripts pour classer les scripts et s’y retrouver (icône en forme de dossier en bas de la fenêtre des scripts).
Pour créer un nouveau script cliquer sur l’icône fichier :
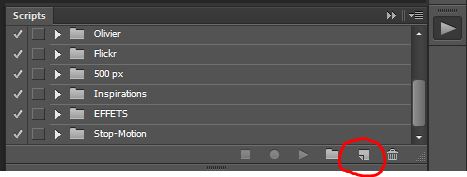
Renseigner le nom et le groupe si besoin :
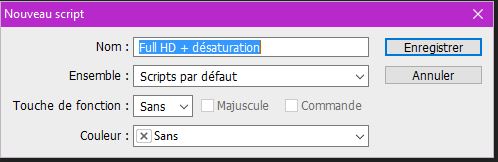
Cliquer sur Enregistrer pour commencer à enregistrer le script. Un point rouge s’allume dans la fenêtre des scripts pour signaler que l’on enregistre toutes les actions :

On va maintenant réaliser toutes les opérations à enregistrer.
Pour le recadrage (on ne va pas utiliser l’outil recadrage ici) : Image / Taille de l’image et régler la largeur à 1920 pixels et OK. Ensuite Image / Taille de la zone de travail et régler la hauteur à 1080 pixels :
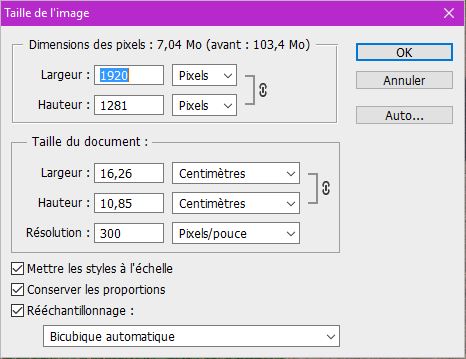
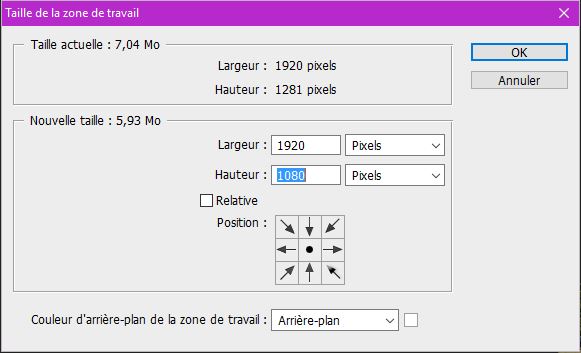
Notre image est maintenant au dimensions : 1980 × 1080 px.
On va ensuite appliquer un créer un calque de réglage pour désaturer un peu notre photo : Calque / Nouveau calque de réglage / Vibrance… / OK et on va dans les réglages mettre la saturation à -70 :
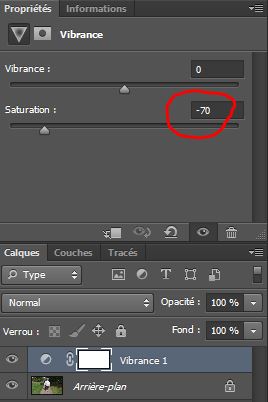
On peut faire la même chose pour le contraste : Calque / Nouveau calque de réglage / Luminosité/contraste… / OK et on met le contraste à 40 :
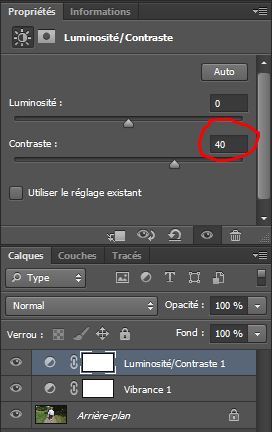
Une fois notre script terminé, on peut cliquer sur le carré dans la fenêtre des scripts pour arrêter l’enregistrement :
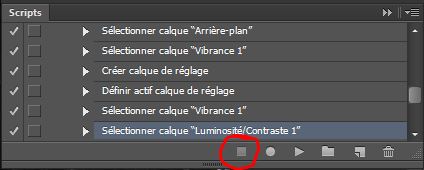
On peut ensuite fermer la photo. Pas besoin d’enregistrer les modifications, on pourra reproduire nos actions en exécutant le script.
Utiliser le script sur une photo
Pour utiliser le script sur une photo, ouvrir la photo, sélectionner le script dans la fenêtre des scripts et cliquer sur l’icône « exécuter » :
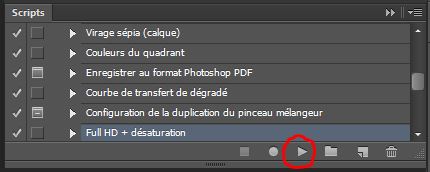
Utiliser le script sur un dossier
Pour exécuter le script sur toutes les photos d’un dossier, il faut passer par le processeur d’images Fichiers / Scripts / Processeur d’images…
Sélectionner le dossier qui contient les photos.
Sélectionner le dossier d’enregistrement des photos traitées.
Régler la qualité du fichier pour les photos à enregistrer.
Dans préférences, sélectionner le groupe et le script à exécuter.
Cliquer sur Exécuter.
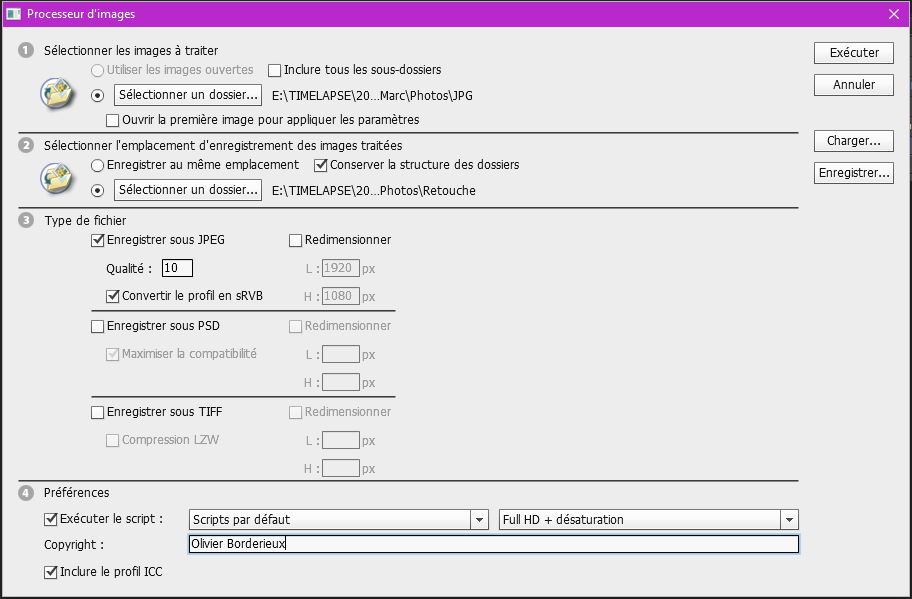
Voilà notre tutoriel terminé.
J’ai utilisé ce script pour mon animation Audrey au parc pour traiter de la même manière les 369 photos.